Saiba como fazer um cartão de visita editável em poucos passos no Word. Veja o passo a passo com modelo pronto e imagens.
Depois de criar o seu Cartão de Visita, você pode imprimi-lo em papel couché ou levá-lo para uma gráfica realizar a impressão. É importante que o Cartão de Visita transmita profissionalismo e criatividade, pois ele é a primeira impressão que você passa para potenciais clientes ou parceiros de negócios.
Além disso, ao fazer um Cartão Profissional, é essencial incluir informações de contato claras e objetivas. Um Cartão de Negócios bem elaborado pode fazer toda a diferença na hora de causar impacto e se destacar no mercado. Invista tempo na criação do seu Cartão de Visita para garantir que ele represente fielmente a sua marca e os seus valores.
Descubra como criar um Cartão de Visita Profissional
Como fazer um cartão de visita: aprenda a criar gratuitamente no Canva e Word. É possível criar um cartão de visita no Word de duas maneiras principais. Descubra quais são elas nesta matéria. Veja Mais 📝 Qual atalho para C cedilha no Word? Confira no Fórum do TechTudo. Como fazer um cartão de visita no Word passo a passo. Pensando em ajudá-lo nessa tarefa, nós dividimos essa matéria em três tópicos específicos. Veja no índice a seguir quais são eles e confira-os em detalhes ao longo do conteúdo.
Modelos Prontos e Editáveis de Cartão de Visita
1. Como fazer um cartão de visita no Word a partir de um modelo pronto editável. Passo 1. Abra o Microsoft Word em seu dispositivo e, na tela inicial, digite ‘cartão de visita’ no campo ‘Procurar modelos online’. Em seguida, dê enter ou clique no ícone de lupa; Busque por ‘cartão de visita’ no Microsoft Word — Foto: Reprodução/Bruno Guerra. Passo 2. Ao pesquisar por ‘cartão de visita’, será carregada uma tela com diferentes modelos prontos editáveis para você escolher. Analise cada opção disponível, selecione aquela que mais agradar você e clique em ‘Criar’. Para o tutorial, nós selecionamos ‘cartão de visita com ângulos modernos’; Selecione um dos modelos de cartão de visita disponibilizados pelo Microsoft Word — Foto: Reprodução/Bruno Guerra. Passo 3. Agora, com o modelo aberto, você pode clicar sobre cada dado do cartão para alterá-lo com as suas informações. Comece colocando o seu nome. Na sequência, informe os outros dados. Se quiser, você pode colocar outras informações ou mudar as suas posições, por exemplo, colocando o e-mail antes do telefone. Fica a seu critério essas questões. Vale ressaltar que, ao alterar um elemento do cartão, ele será trocado em todos os outros cartões; Comece a alterar as informações do cartão colocando os seus dados — Foto: Reprodução/Bruno Guerra. Passo 4. Nessa etapa de inclusão dos seus dados, é válido destacar que você pode fazer diferentes personalizações para deixar o cartão mais com a sua cara. Clicando no ‘A’ com uma barra embaixo, por exemplo, no menu superior, você pode mudar a cor das informações. Já clicando no ‘N’, você pode destacar um elemento deixando-o em negrito. Ainda, também é possível alterar a fonte do texto e o seu tamanho. Para fazer essas edições, é só selecionar a informação e clicar no item presente no menu superior; Você pode fazer diferentes alterações no seu cartão de visita, usando os elementos do menu do Word — Foto: Reprodução/Bruno Guerra. Passo 5. Por fim, termine de personalizar o cartão deixando-o com a sua cara. Finalize a criação do seu cartão de visita — Foto: Reprodução/Bruno Guerra.
Salve e Imprima seu Cartão de Contato
2. Como salvar e imprimir o seu cartão de visita criado no Word. Ao seguir o tutorial anterior, você já sabe como criar um cartão de visita no Word a partir de um modelo pronto editável. Porém, o processo não termina por aí. Agora, é importante salvar o seu cartão de visita profissional e imprimir para distribuir aos seus contatos. Certifique-se de seguir as instruções para garantir que o seu cartão de negócios fique perfeito. Lembre-se de sempre manter seu cartão de visita atualizado e condizente com sua imagem profissional.
Fonte: @Tech Tudo
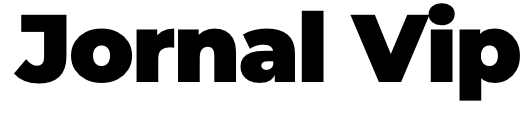
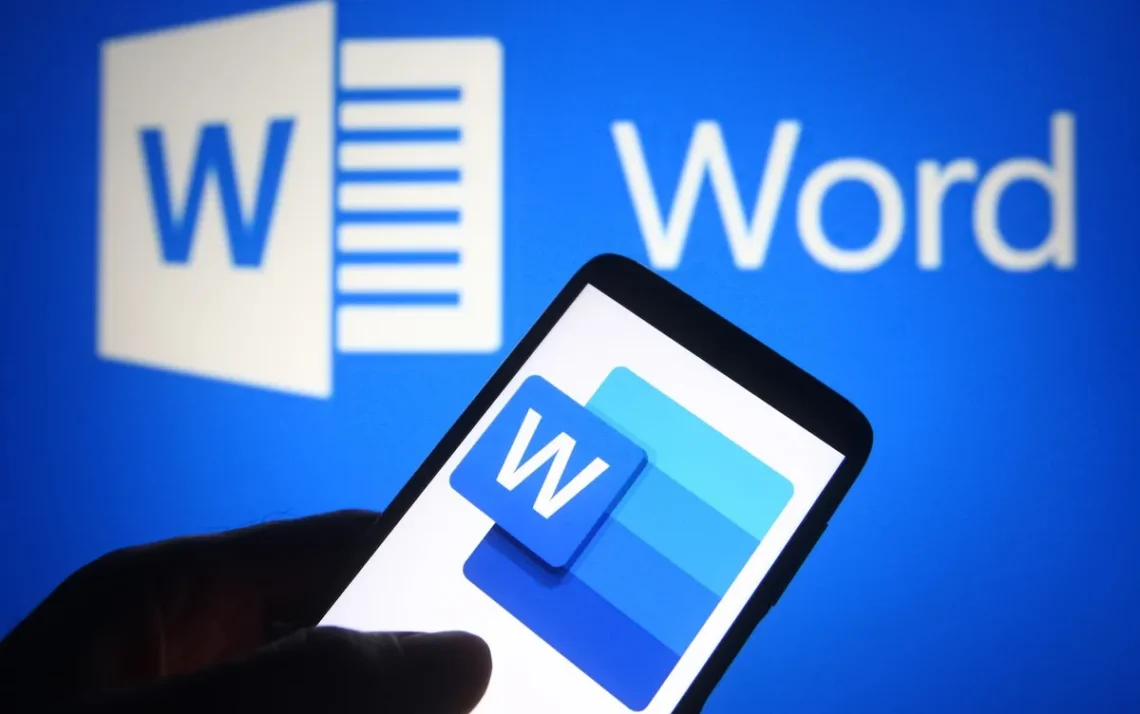




Comentários sobre este artigo